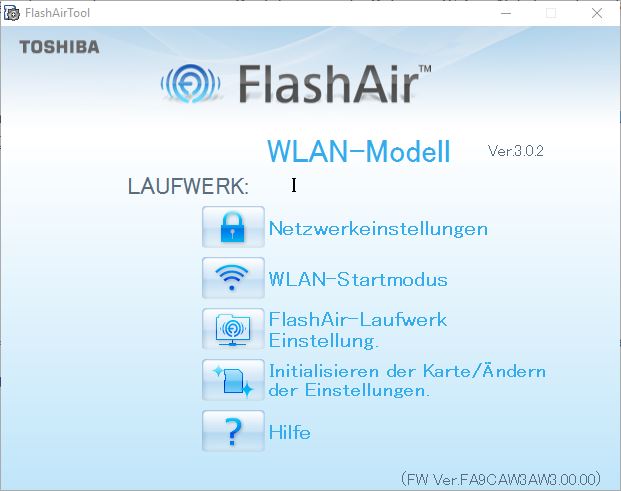Ultimaker2 plus FlashAir SD-Card (WIFI)
Man liest es immer wieder mal, dass die SD-Card-Slots defekt sind, weil man die SD-Card so oft rein und raus zieht oder zumindest melden einige User in den Foren Bedenken an. Ich selber hatte bis dato keine Probleme aber dennoch hatte ich mir schon vor einiger Zeit eine SD-Card mit Wifi angeschaut, die ich allerdings nicht zum laufen bekommen habe. Das war eine eyefi.
Anders bei der Toshiba AirFlash, die ich hier bei Amazon* gekauft habe. Wichtig ist, dass man eine Karte der 3. Generation nimmt FlashAir W-03. Das steht groß vorne drauf.
Die SD-Card ist zunächst nicht für die Verwendung im Upload-Modus vorgesehen, sondern primär um von Digital-Kameras die Daten ins WLAN-Netz hinunter zuladen. Um die Karte im Ultimaker 3d Drucker zu verwenden, geht man wie folgt vor:
Initialisierung „FlashAir Tool“
Ob dieser Schritt notwendig ist weiß ich gar nicht, aber man bekommt eine jungfräuliche SD-Card. Sollte man die SD-Card beim Basteln zerkonfigurieren, dann kann man das mit diesem Tool auch wieder richten.
Diese Software muss installiert werden, man findet sie hier beim Hersteller Toshiba. Nach der Installation steckt man die Karte in den SD-Card-Reader am PC und folgt einfach dem Wizzard.
CONFIG
Um nun den Upload zu ermöglichen kann man eine Config-Datei auf der Karte mit dem ganz normalen Text-Editor ändern. Diese Datei befindet sich in einem versteckten Ordner und hat keine Dateiendung. Also:
- Karte in den CD-Card-Reader am PC stecken – Nach einiger Zeit wird die Karte als Laufwerk sichtbar
- Versteckte Dateien sichtbar machen –> Explorer –> Ansicht –> Optionen –> „Versteckte Dateien, Ordner und Laufwerke anzeigen“
- Im Ordner „W_LAN“ die Datei „config“ mit –> Rechte Maustaste „Öffnen mit“ –> Editor öffnen
- Folgende Zeilen eintragen bzw. ändern:
APPMODE=5
APPSSID=DeineSSID
APPNETWORKKEY=DeinPasswort
UPLOAD=1
UPDIR=\ - Datei sichern
Zur Erklärung:
APPNAME=Ultimaker2Zur Erklärung:
APPMODE = Arbeitsweise der Karte. 5 bedeutet Infrastruktur-Modus (STA)
APPSSID = Netzwerkname des WLAN-Netzes (case-sensetiv)
APPNETWORKKEY = Passwort des WLAN-Netzwerkes
APPNAME = DeviceName im Netzwerk
UPLOAD = Erlaubnis zum Datei-Upload
UPDIR = Verzeichnis, in welches die Dateien geschriben werden
Nun ist die Karte fertig konfiguriert und kann im Drucker eingesetzt werden.
Hinweis: Die Karte braucht ca. 20 Sekunden zum booten. Also Geduld.
Upload der Dateien zum Ultimaker 2
- Browser öffnen und folgendes in der Adressleiste eingeben:
http://DeviceName/upload.cgi
Anstatt „DeviceName“ musst du natürlich das eingeben, was du in der Datei „config“ verwendet hast, hier im Beispiel also: http://Ultimaker2/upload.cgi - Datei wählen und Upload klicken.
- Die Datei wird nun via das W-LAN-Netzwerk zum Drucker gesendet und wie oben in der Datei „config“ definiert im Root-Verzeichnis abgelegt.
1000 Möglichkeiten
Auf der Developerseite von Toshiba gibt es noch 1000 Sachen, die man bei dieser Karte anschauen könnte, wenn man etwas Zeit mitbringt. Unglaublich was da alles geht. Ich habe z.T auch leider zu wenig Ahnung. Zum Bespiel würden mich solche Dinge interessieren:
- FTP-Upload
- Karte als Netz-Laufwerk im Windows-Explorer
- Fixe IP-Adresse
In diesem Sinne viel Spaß beim Basteln!
Hier noch meine config (ohne WLAN-Passwort 😉 zum Download.
Viel Spaß damit!